melakukan install windows XP menggunakan hiren's
1. masuk BIOS dengan cara menekan f2 atau delete
2. atur waktu dan first bootnya
3. kemudian masukan DVD(CD) atau flashdisk yang berisi hiren's
4. pada menu selanjutnya pilih "start mini windows XP" lalu klik enter
5. klik tuisan atau tampilan yang bertuliskan hiren's
6. lalu buat partisinya
- klik tulisan menu
- pilih other
- klik EASUS partition
- kemudian lakukan partisi misal menjadi 3 partisi
- jangan lupa setiap partisi harus diformat agar dapat digunakan
- sebelum kita close kita harus mengaktifkan partisinya terlebih dahulu
- dan klik close
8. lalu kita klik hiren's kembali
9. setelah itu klik menu kembali dan pilih back up
10. kemudian kita klik ghost32 dan pilih ok
11. pilih local pada menu selanjutnya
12. lalu klik partition
13. selanjutnya kita pilih from imagedan klik ok
14. kemudian kita pilih atau arahkan kursor pada local disk C klik ok
15. pada menu selanjutnya kita klik yes
16. setelah itu akan muncul menu kembali kita klik no
17. kemudian kita restart komputernya dan jangan lupa masuk BIOS kembali untuk mengganti bootingnya
18. setelah itu save and exit dan yang terakhir tinggal kita lakukan install program aplikasinya




























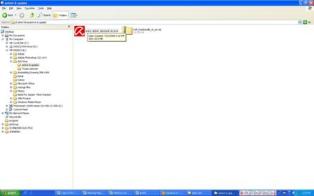
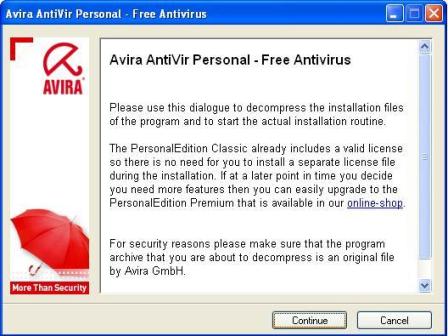
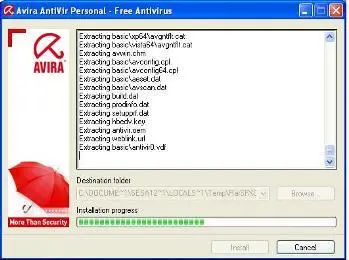
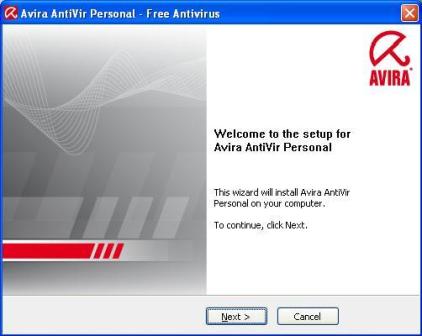
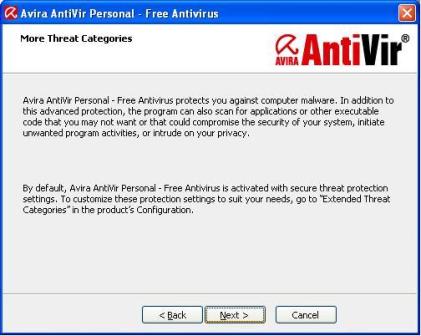
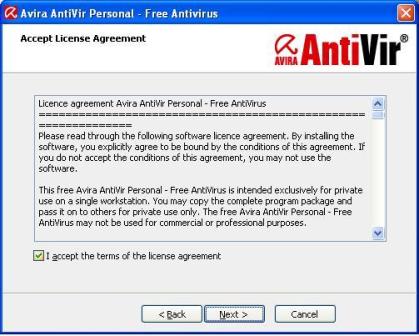
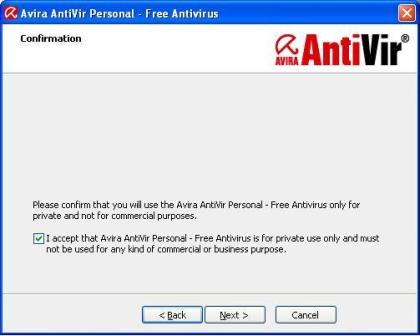
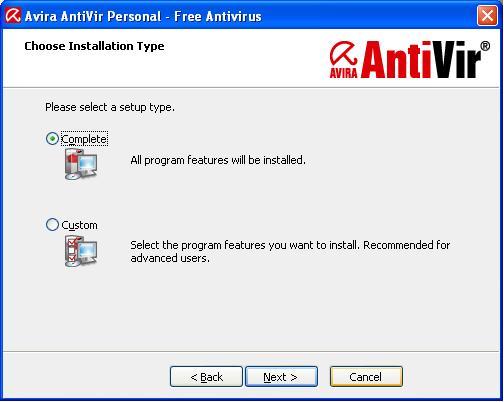
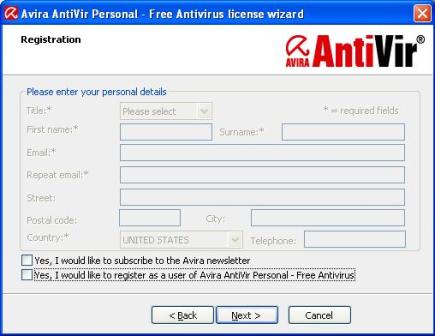
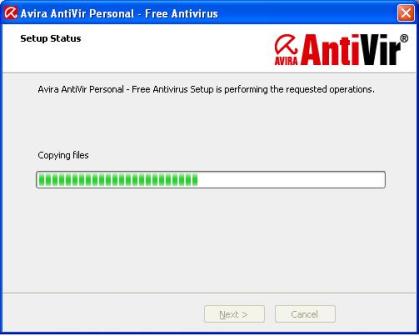
















.png)
%2B(1).png)
.png)
.png)
.png)






























