1. menginstal antivirus smadav
silahkan doble klik pada aplikasi tersebut.
2. nanti akan muncul jendela syarat dan ketentuan layanan smadav. silahkan klik pada tombol accept
3. Lalu akan tampil smadav extractor, klik pada tombol Install
4. Setelah selesai, kembalilah pada direktori / tempat smadav di simpan tadi. nanti akan muncul folder baru yang bernama smadav dengan versinya. buka folder itu…
5.Setelah folder di atas kamu buka, nanti akan tampil beberapa file, silahkan doble klik pada file yang berlogo smadav.
6. Jika muncul pesan seperti gambar di bawah ini. silahkan klik pada tombol Yes
7. Sekarang aplikasi antivirus smadav telah berhasil diinstall di komputer atau laptop kamu
2. Cara Install Antivirus Avira
- Klik 2x pada file aplikasi yang telah anda download untuk memulai instalasi.
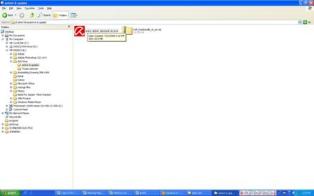
2. Click “Continue” pada button untuk proses selanjutnya.
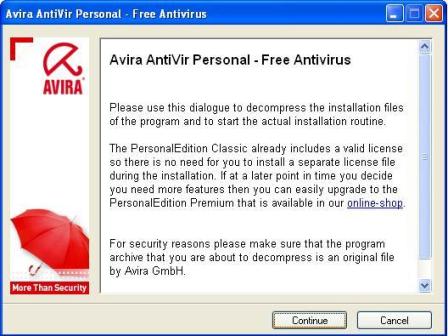
3. Biarkan proses instalasi selesai dan akan muncul gambar seperti dibawah ini.
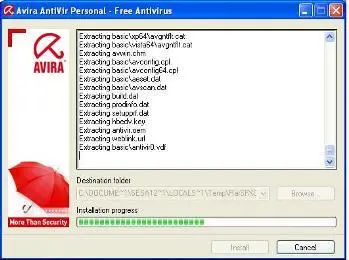
4. Berikutnya adalah proses setting/konfigurasi dari antivirus anda. Click next untuk melangkah ke step selanjutnya.
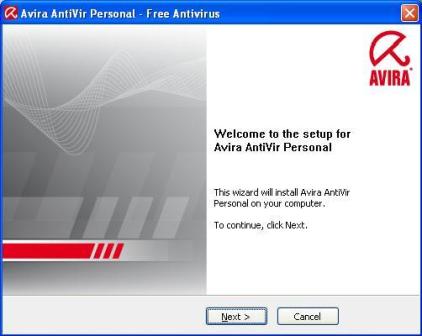
5. Configuration setting untuk menentukan apakah antivirus anda akan disetting pada mode mode default atau costumize.
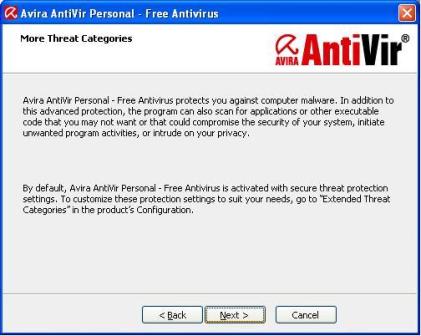
6. Anda akan ditawarkan Licence Agreement untuk melanjutkan proses instalasi atau membatalkannya. Centang I agree dan klik next untuk melanjutkan proses instalasi.
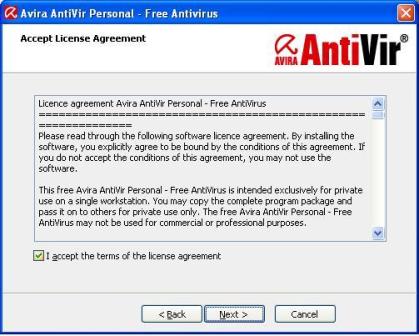
7. Instalasi akan memberitahukan bahwa antivirus yang anda install adalah versi gratis pribadi dan tidak dapat digunakan untuk kepentingan publik? Untuk melanjutkan klick next.
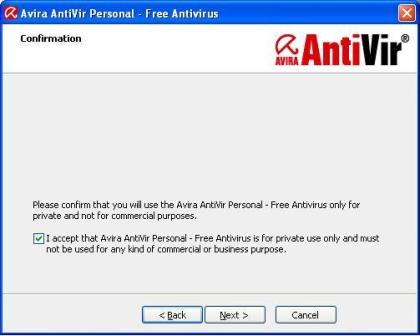
8. Pilih salah satu mode instalasi complete (keseluruhan) atau custom (sebagian/sesuai keinginan anda). Saya sarankan untuk memilih complete mode untuk lebih amannya. Dan agar semua sistem protek tertanam pada antivirus anda. Dan tekan next untuk melanjutkan instalasi.
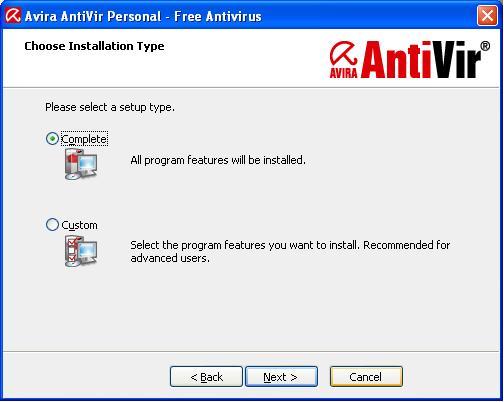
9. Dalam step ini anda akan di suguhkan pilihan apakah anda akan memakai antivirus ini dengan Registrasi Valid Lisence ataukah menggunaka Free Lisence dengan setting dan configurasi standart Avira. Untuk Free Mode uncheck check box bawah sehingga Registration Window non aktif. Kemudia click next.
10. Selanjutnya system akan melakukan instalasi program tersebut, tunggu sampoai proses instalasi complete. Selama proses instalasi tampilan akan tampak seperti gambar berikut:
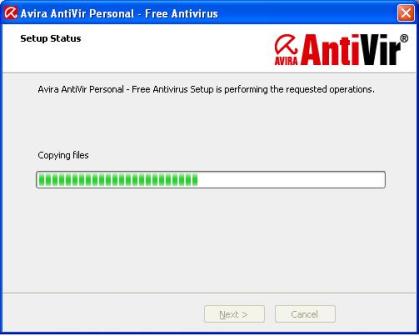
11. Setelah instalasi selesai anda bisa langsung menggunakan antivirus tersebut, atau berlanjut ke advance setting untuk melakukan secure scanning. Klik OK untuk melanjutkan proses scanning.
3. Cara menginstall mozilla firefox
Klik 2x pada file Firefox.exe yang sudah anda miliki dan klik 


4. Cara menginstall gomplayer
1. Masukan cd/flashdisk yg berisi data GOM PLAYER
2. Buka setup GOM PLAYER dengan klik 2 kali
3. Selanjutnya akan tampil seperti berikut:
2. Buka setup GOM PLAYER dengan klik 2 kali
3. Selanjutnya akan tampil seperti berikut:

4. Kemudian klik Next

5. Kemudian klik I Agree, sebagai tanda anda telah menyetujui penggunaan Gom Player

6. Tentukan komponen yang anda inginkan, kemudian klik Next

7. Tentukan tempat penginstallan Gom Player dengan mengklik Browse, kemudian klik Install

8. Tunggu Proses Install sampai selesai

9. Setelah selesai klik Finish

10. Anda pilih Next

11. Anda pilih Next lagi

12. klik Next

13. Klik Next

14. Klik Finish

15. Proses penginstalan Gom Player telah selesai

5. Cara menginstall IDM
1. Sobat harus mendownload IDM.exe terbaru yang sudah berlabel full version, cari saja di google sudah banyak sekali yang share tentang software satu ini, karena idm adalah aplikasi terbaik saat ini untuk digunakan download.
2. Nah, Jika sobat sudah mendownloadnya yang perlu sobat lakukan sekarang yaitu install idm.exe nya. Sobat bisa mengikuti tutorial gambar berikut ini untuk lebih mudahnya :
6. Cara menginstall K-lite
7. Cara menginstall Office 2007
Berikut adalah langkah-langkah menginstall Office 2007 :
- Pertama masukkan Cd instalasi Microsoft Office 2007 ke CD-ROM, tapi perlu kita ketahui juga klo kita mau menginstal Office 2007 ini kita harus melihat spesifikasi komputer yang kita gunakan. dalam hal ini kita menggunakan minimal Windows Xp Sp2 jadi kalau di komputer kita terinstall Windows Xp Sp 1 Maka kita tidak akan dapat menginstall Office 2007 ini.Selanjutnya akan muncul tampilan seperti berikut :

- Masukkan Product Key / Serial Number pada kolom yang sudah di sediakan, apabila Product Key yang kita masukkan benar maka akan muncul tanda centang di sebelah kanan, selanjutnya tekan Continue.

- Setelah itu Kita akan dihadapkan pada tampilan “Choose the installation you want” disini kita dapat memilih :
- Install Now : Kalau kita memilih pilihan ini maka kita akan menginstall paket defaultnya Office 2007 tanpa bisa memilih paket yang kita inginkan.
- Customize : Kalau kita memilih pilihan ini maka kita dapat memilih paket software apa saja yang akan kita install.

- Setelah kita pilih instal maka akan muncul layar berikut, trus kita beri centang pada kotak kecil itu.lalu klik continue

- Biarkan Proses Instalasi berjalan, tunggulah beberapa menit. Semakin tinggi spesifikasi komputer yang kita gunakan maka semakin cepat pula proses instalasi.

- Instalasi telah selesai dan selanjutnya kita tekan tombol Close. Aplikasi Microsoft Office sudah bisa kita gunakan. Untuk membukanya kita lewat Start –> All Program –> Cari Microsoft Office –> dan pilih program Office yang akan kita jalankan, misalnya Word, Exell, atau Power Point atau yang laen nx.

8. Cara menginstall Winamp
1. Buka Setup Winamp, lalu Klik next
2. Pilih I Agree, untuk setuju bahwa Aplikasi Ini akan di Instalkan ke Komputer Anda
3. Pilih next, dan pastikan File Winamp Terinstal ke System C
4. Pilih next lagi
5. Pilih Next , jika anda ingin Meletakkan sortcut dari Winamp yang ada di tampilan dekstop, cukup anda Centang "Create Dekstop Icon"
6. Setelah semua sudah di atur,, klik next untuk mulai penginstalan.
8. Pilih finish
9. Pilih next.
10. Ada pilihan, apa apa saja yang bisa di buka oleh winamp tersebut. Jika anda ingin menggunakan nya semua, centang semuanya. lalu Next
11. Terakhir klik Finish, winamp siap di gunakan.
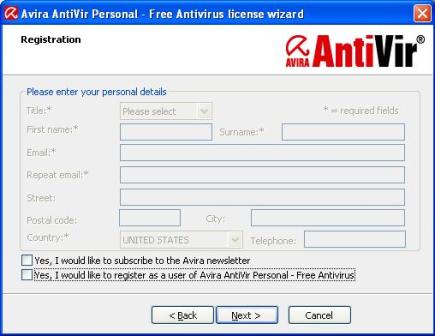

.png)
%2B(1).png)
.png)
.png)
.png)

























Tidak ada komentar:
Posting Komentar